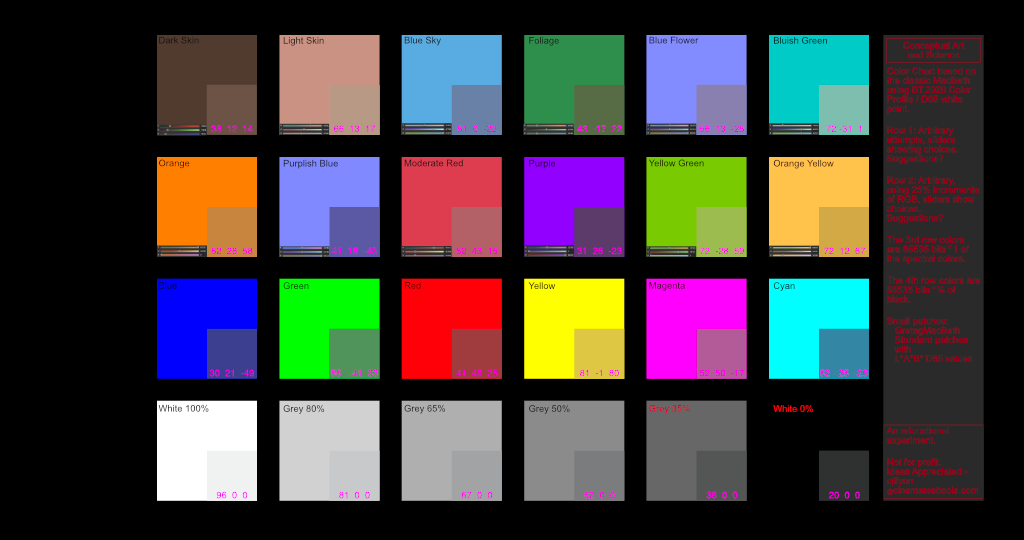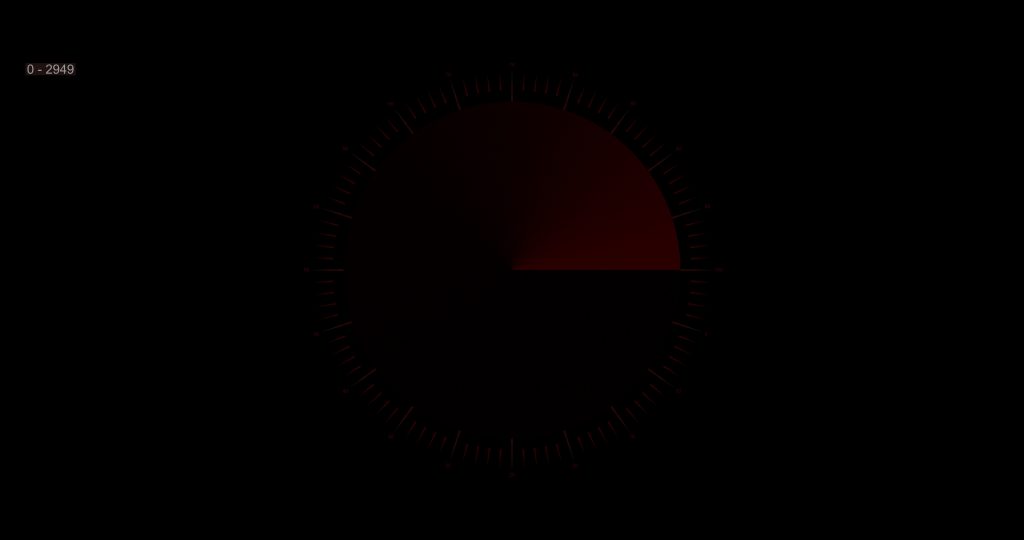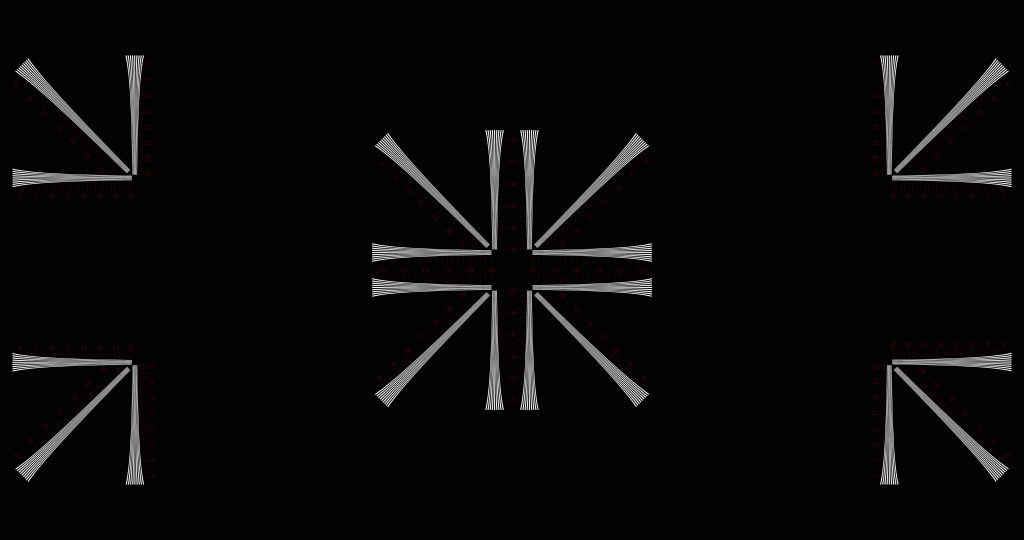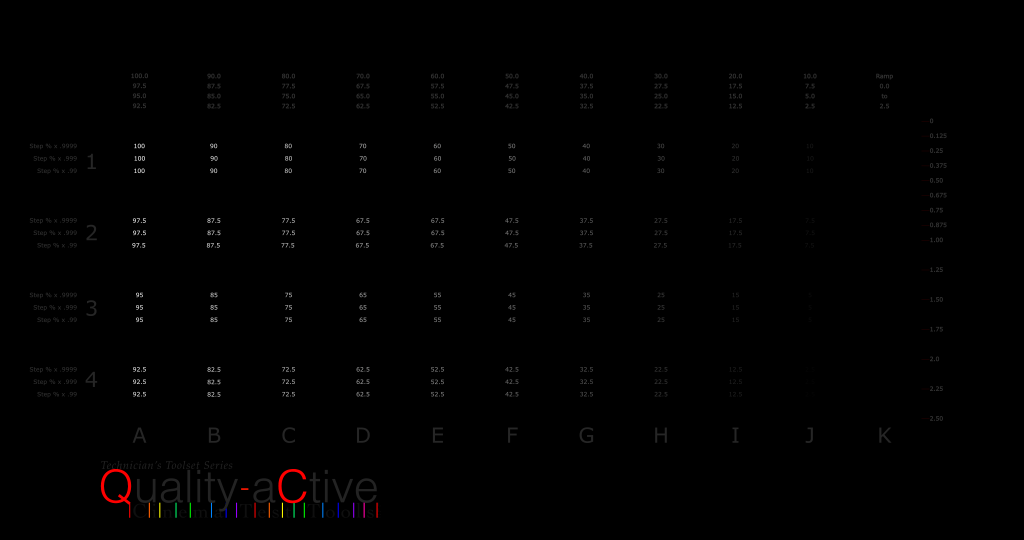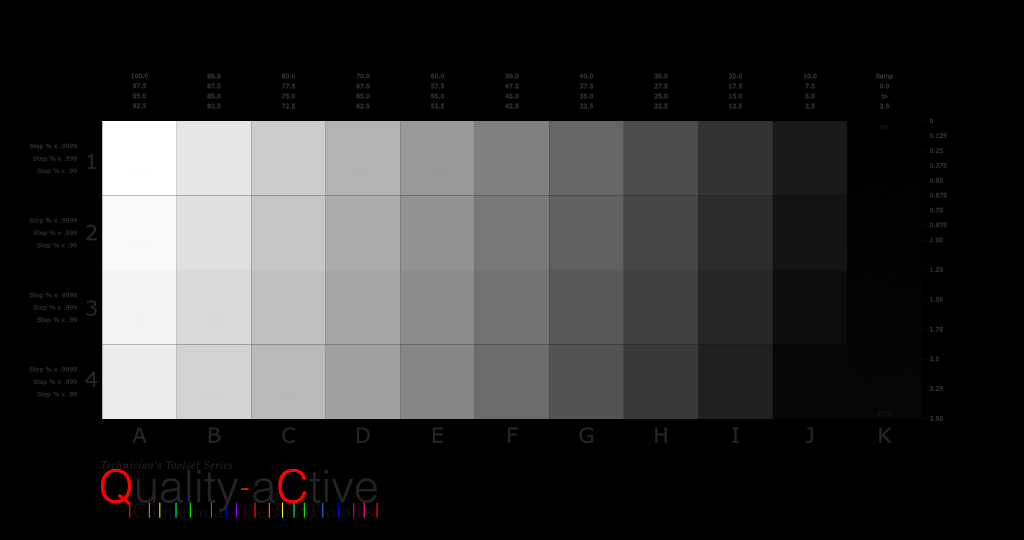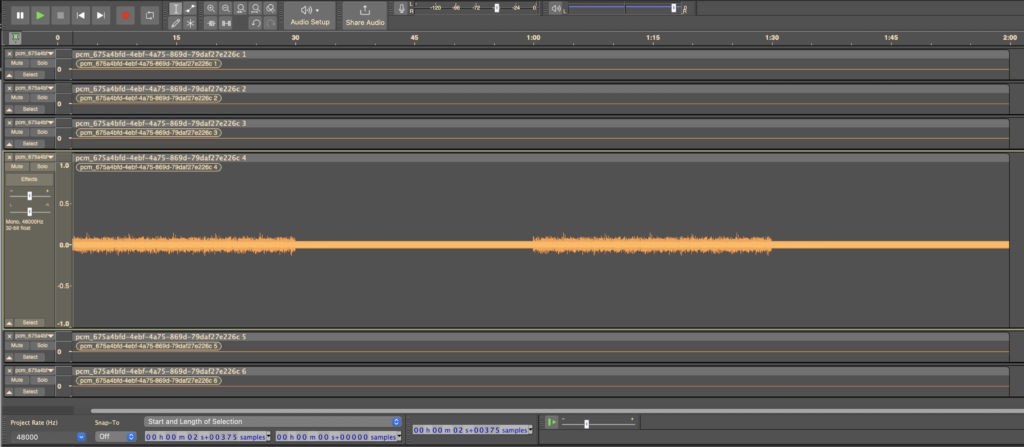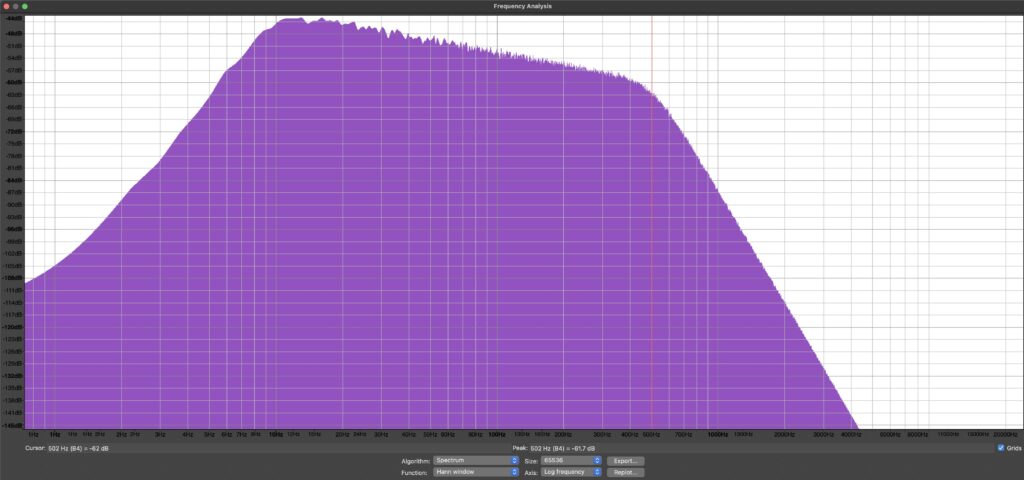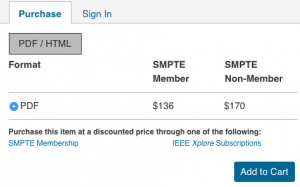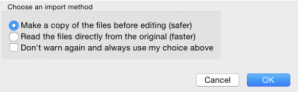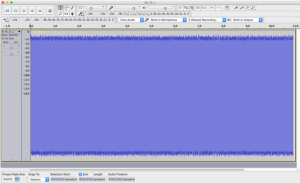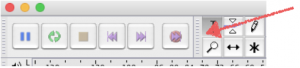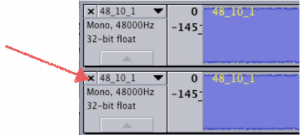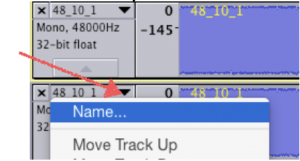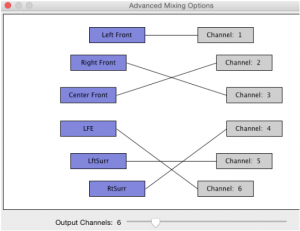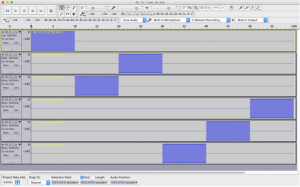The GretagMacBeth chart is part of a long and great history, bringing a standard method for comparing an input with an output, allowing adjustments to be made objectively (before later making them subjectively). It seems to have come from the printing world and migrated into photography, then into the 709 HD world. Take a shot during production and you have a comparable standard when you get to post. It is now ‘owned’ by the Colour specialist company x-rite.
Cool.
DSC Labs has several more modern charts applicable to these modern days of 13 stops (Webinar: Test Charts for Production) – but that isn’t the reason for this experiment. Just a learning process, and now, needing comments to improve it.
In this case, imagine a MacBeth chart being made today. Row 3 is easy – crank up the primaries and secondaries to 100%, and go for those greys on the 4th row at exact percentages. (I must admit that the first version I made an attempt at 18% in the penultimate position, but now it is just the boring original percentages.
Rows 1 and 2 were more difficult. The original patches are in the bottom right hand corner and it seems unbelievable that these are sky blue and whatever else they are named. There is a screenshot of the RGB slider positions – the attempt was that each was at some 25% notch, excepting the skin colors which are “Who Knows?”
This chart is designed in the 2020 color space and in 16 bits. There is a 2nd slide that places an original chart behind to validate that the patches are correct. They were derived from L*A*B* colors. But transferring color spaces and white points may be illegal in your country, so be cautious.
Download Passcode: QA_b4_QC
For the sake of learning and discussion of the science, the attached file here is a study of colors – more corresponding to the descriptions of the colors than the ones chosen to represent them in the smaller color space.
This download document is a 16-bit 2020, 4096 x 2160 TIFF file. It was made with Affinity Designer, the file of which is included in the zip.
The details on the right of the images says: Conceptual Art and Science
For all the lawyers out there:
Not for profit. Merely an educational experiment.
Ideas Wanted – [email protected]