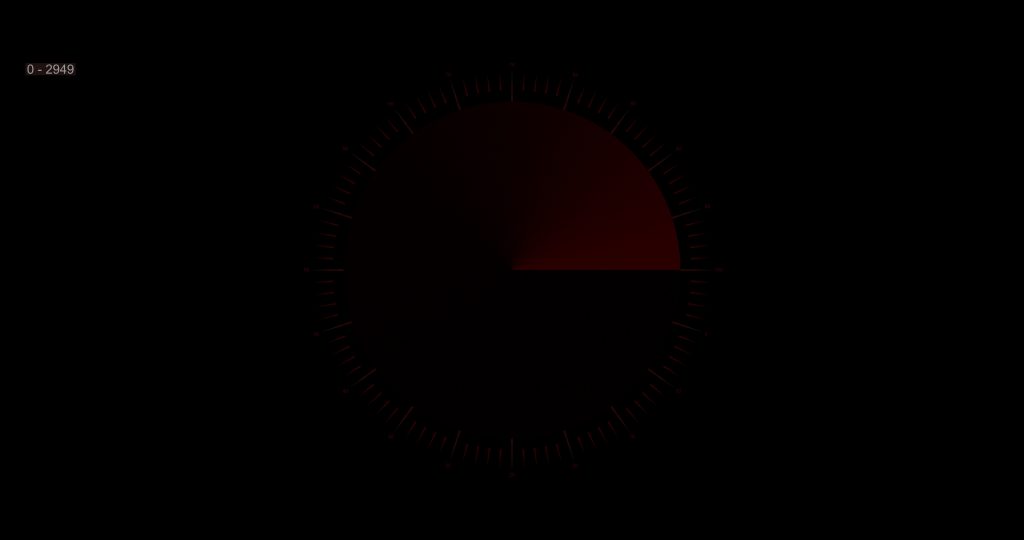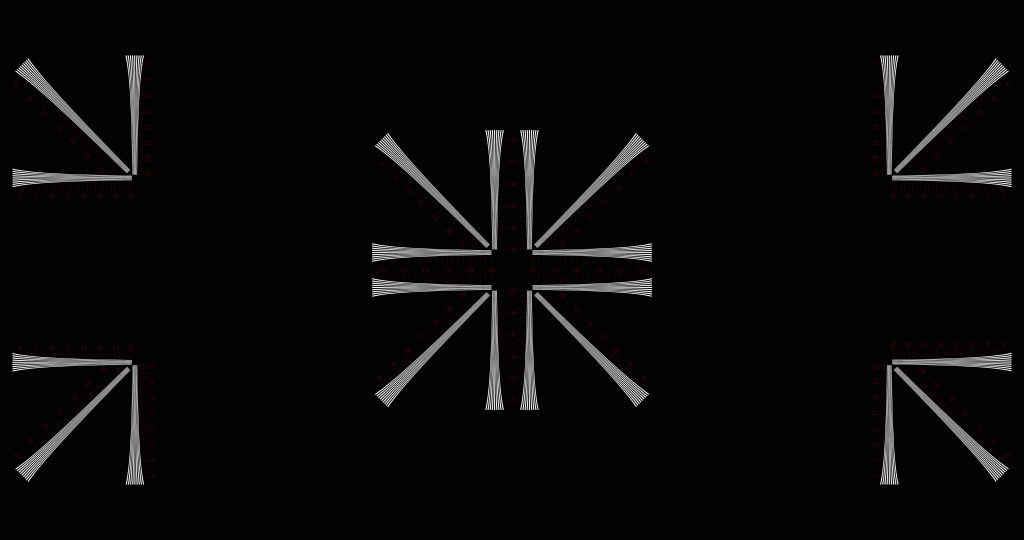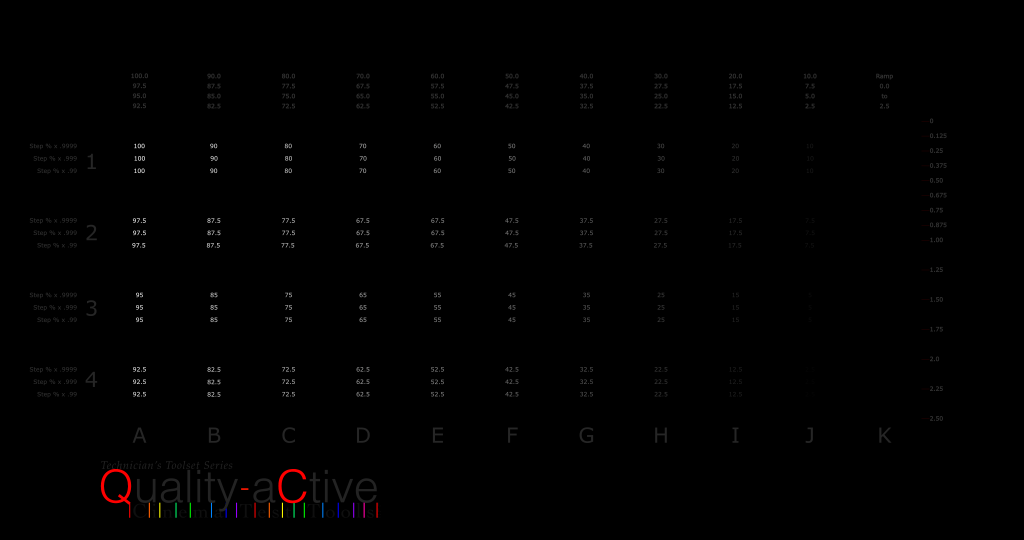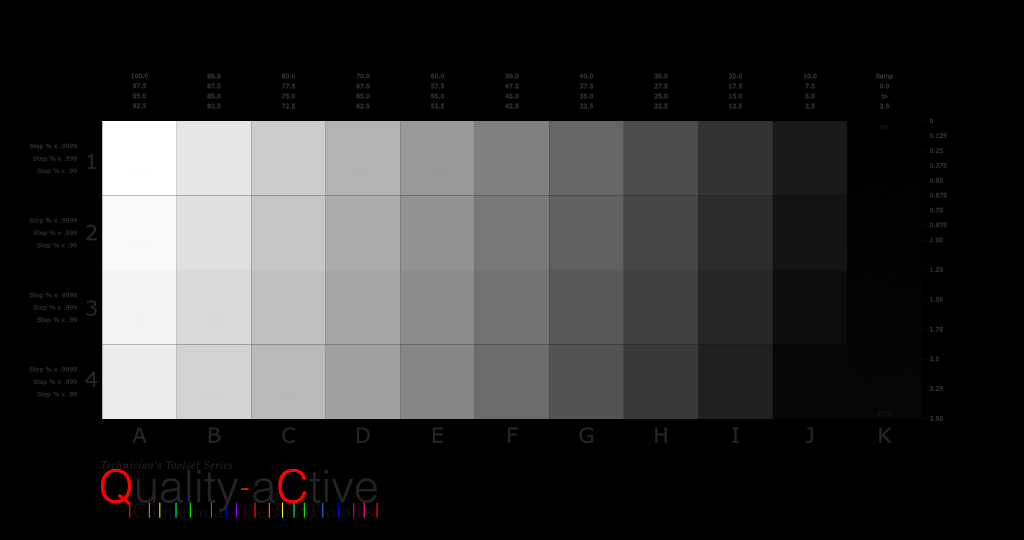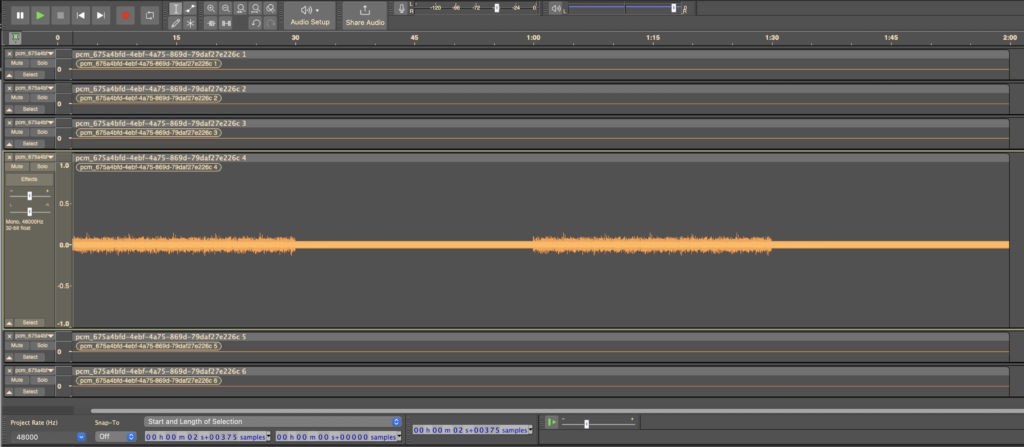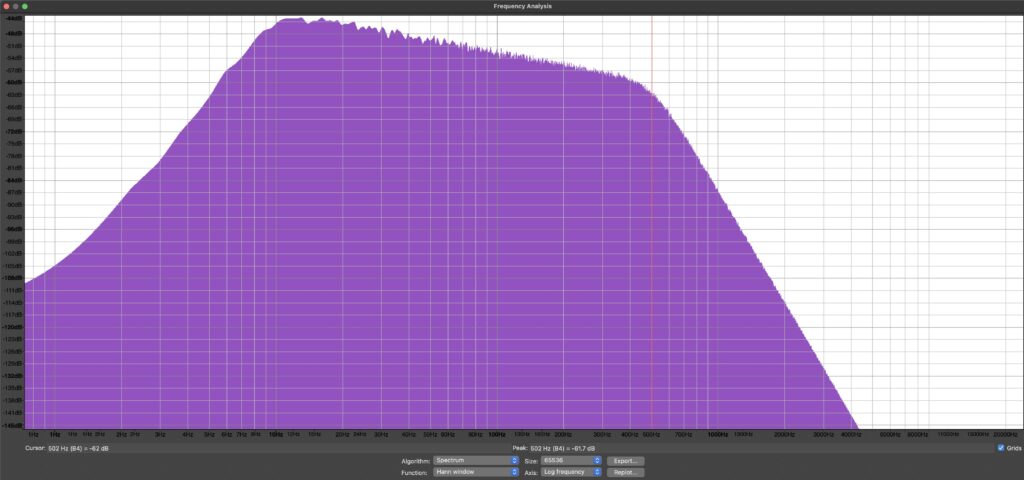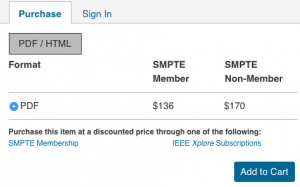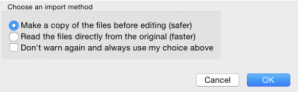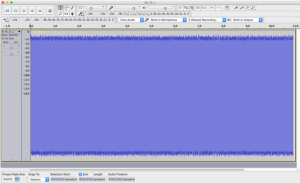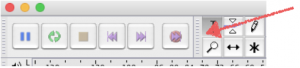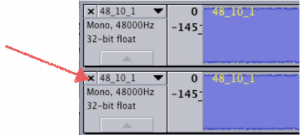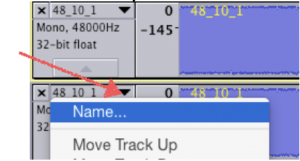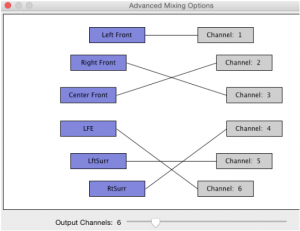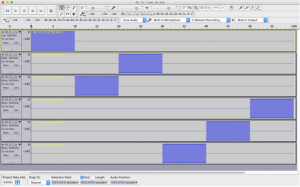This Dials for Contrast DCP is an experiment – we need your feedback after you play it through a few times.
While one idea is to stress Extended Dynamic Range and 2020 systems, another hope is that we are creating a tool that will help a non-technical person monitor the stability or degradation of their projection system quality. It is great if you have a radiospectrometer that you can set up every week, but who has the 20 minutes to take a reading of .001 nits?
It starts at the impossible to see blue dial at 1.5% luminance and goes to 0%. If you can see any of that, you have a great system, right? After 5 seconds a set of numbers and marks appears around the outside so you can make a note of where the luminance became impossible to see.
The same thing happens 3 times for blue at 3% to 0%, then 4.5%-0% and finally 6% to 0%. The theory is that even a fumbling xenon system should be able to show some color at 6% and be useful as the bulb fades.
After Blue comes the cycle Red, then Grey, then Green.
Oh, and there is an acoustic piano test that we are working with that is thrown into the different speakers. Composed and Performed by Jeff Mikusky. We will have a low end section and some strings soon.
We presume that for some systems the 1.5% – 0% dials will be impossible to see, and for some systems the 6% – 0% dials will be so much light that it never disappears – making the dial unusable. First Question: is there a Dial Number that works no matter the system?…which when assembled in a DCP would be a good 40 second test? …is 10 seconds enough time or too much?
Also, would some secondary colors be interesting?
This is a new version. The previous version was created in Final Cut Pro…this one is 16bit/2020 TIFF files straight into the DCP creation tool.
Pass code: QA_b4_QC
The TIFF Files are at: Dials For Contrast TIFFs